How to add Google Analytics to Wordpress?
- Dhruv Nimbark
- Mar 6, 2022
- 3 min read
Updated: Feb 13

If you are using WordPress, you may be wondering how to add Google Analytics to your site. It is a free tool that can help you analyze web traffic and identify opportunities for improvement. Over 50 million websites use Google Analytics, and if yours isn't one of them, it's definitely worth checking out.
This article will explain how to add Google Analytics to your WordPress site. You'll want to install the plugin first before making any other changes.
Option 1 - Directly Inject Code in the Header.php file from Theme Customization
Directly Add Google Analytics Tracking Code in your Wordpress Theme's Header and Footer Editor. Check out how you can enable this option, but make sure each plugin needs to be compatible with your Theme and Wordpress version.

Option 2 - Install a Free Google Analytics Plugin
If you don't have confidence or Knowledge of Wordpress Theme Customizations, You can use Free Wordpress Google Analytics Plugins. This step is to install the Google Analytics plugin on your WordPress site. You can find the plugin in the WordPress plugin repository.
Option 3 - Install Headers and Footers
To install the plugin, click on the "Install Headers and Footers" button. This will enable you to add tracking code to your website's HTML. Once installed, you can customize the settings for your site by editing the WordPress theme file. It's a simple process, and once you've got it working, you can focus on improving your site with Google Analytics.
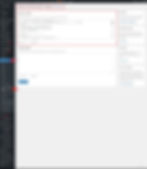
Option 4 - Use Paid SEO Plugins
Next, install Google Analytics on your site. This will help you see how many people are visiting your website and how they're using it. Once you have the plugin installed, you'll need to enable it in your WordPress settings. There are a few different plugins you can install on your WordPress site, including Monster Insights, which offers a free version and a paid one. After you've installed it, you'll need to choose a theme.
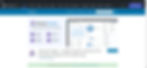
Once you have installed the Google Analytics plugin, you'll need to verify your website with Google. This will require you to give the plugin access to your WordPress theme files. It's also essential to set up permissions for the plugin to function properly. You can then install the plugin and start monitoring your website. There's a premium upgrade for the plugin, but it's worth the money. This plugin is free, so why not give it a try?

Once you've installed the plugin, you'll need to add the tracking code in your website's HTML from Google Analytics. Once you've added the plugin, you should enter your website's name, URL, and country. Then, you should accept the terms and conditions and copy the tracking code to your WordPress site. Once the tracking code has been added, you can now monitor your website traffic and analyze how users are using your site. This can be done in several ways.
If you're using a plugin, you can also edit your theme files to add Google Analytics. If you're using a WordPress theme, you'll need to install the necessary code to use the plugin. If you have installed the plugin, you'll be able to monitor the data on your site from it.
Contact us If you are looking for Wordpress SEO Services for your Startup Business or SME Business, We have boosted over 200+ Clients' businesses online and We provide different SEO Services like Local SEO, Global SEO Services, Enterprise SEO, Multi-Language SEO Services.












